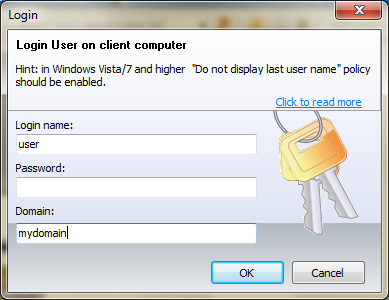Login
Tool
Login
Tool
 Login
Tool
Login
Tool
Using Login tool an Instructor can login user on client computers remotely. At the moment of applying login command, the client computer must be on logon screen.
Welcome screen mode of Windows XP logon/user settings should be disabled and classic login screen mode should be used:
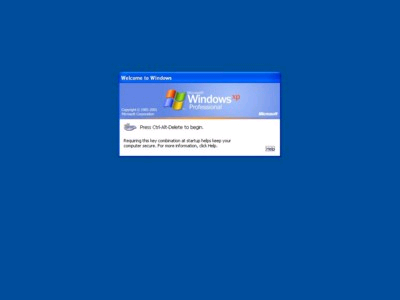
To disable Welcome screen in Windows XP:
login as administrator;
click Start -> Control Panel;
Select User Accounts command;
Select “Change the way users log on or off”;
Unselect the “Welcome Screen” option;
Click Apply options.
Welcome screen is disabled by default in a network with domain.
In Windows Vista/2008/7 and higher, the "Do not display last user name" policy should be enabled, otherwise Net Control 2 service will not be able to login the user to the system.
To enable this policy you can use any of the provided methods:
1. Active Directory
open Group Policy Editor (Start -> Administrative Tools -> Group Policy Management);
create new group policy or edit existing one;
at left pane open and select the following tree: Computer Configuration -> Policies -> Windows Settings -> Security Settings -> Local Policies -> Security Options
at right pane find the following parameter: Interactive Logon: Do not display last user name policy;
double click to edit it;
enable it and click OK.
2. Local Policies
If a computer is not a part of Active Directory, you can enable "Do not display last user name" policy on this computer as follows:
- open Local Policy Editor (press Win+R key combination to open Run dialog window; enter the following command:
gpedit.msc
and press Enter
- at left pane open and select the following tree: Computer Configuration -> Windows Settings -> Security Settings -> Policies -> Windows Settings -> Security Settings -> Local Policies -> Security Options
- at right pane find the following parameter: Interactive Logon: Do not display last user name policy;
- double click to edit it;
- enable it and click OK.
3. Registry Editor.
Alternatively you can change the option of system Registry. This operation should be made on every client computer.
Click Start button and type in Search programs box or press Win+R key combination and enter:
Regedit.exe
At left pane navigate to the following sub-key: HKEY_LOCAL_MACHINE\SOFTWARE\Microsoft\Windows\CurrentVersion\Policies\System
At right pane find the parameter DontDisplayLastUsername, double click it and change its value to 1
Click OK.
When the required logon screen mode is enabled you can use Login tool to log in user remotely:
Select clients in connections list;
Click Login command on top toolbar;
Enter user name and password. Leave domain field empty if a network does not use domains or specify correct domain name;
Click OK.